ติดตั้ง Play framework บน DigitalOcean
ขอ account
สามารถขอเครดิตฟรี $100 จาก GitHub ได้ที่ GitHub for Education โดยใช้เมล ku.ac.th (ไม่ใช่ ku.th)
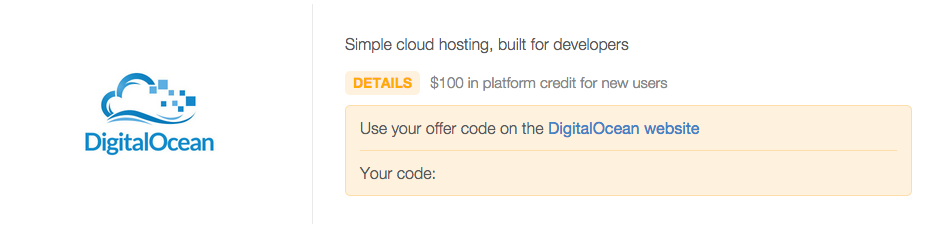
ให้เอารหัสที่ได้ไปใส่ที่ Promo ถ้าจะสมัครใหม่อย่าลืมใช้ Referral code เรา :p
Add public key
(ขั้นตอนการใช้ ssh-keygen ไม่ต้องทำ ถ้าเคยสร้าง ssh key ใน GitHub/Bitbucket ไปแล้ว)
ให้ Generate ssh public key ขึ้นมา โดยสั่ง
ssh-keygen -t rsa -b 4096
แล้วคัดลอกข้อความในไฟล์ ~/.ssh/id_rsa.pub (ใช้ nano หรือ subl เปิดก็ได้)
สำหรับ Windows ให้ลง Git แล้วเปิด Git Bash ขึ้นมารันคำสั่งเมื่อกี้ได้เลย ไฟล์จะอยู่ที่ C:\Users\username\.ssh\id_rsa.pub ใช้ notepad เปิดได้
(ขั้นตอนนี้ต้องทำ)
เข้าไปที่หน้า SSH Keys กด Add SSH Key แล้ว Paste ข้อความลงไปในช่อง Public SSH Key ตั้งชื่อตามต้องการ
Dokku
การติดตั้ง Play จะมี 2 วิธีด้วยกันคือลงด้วยระบบเปล่าๆ กับใช้ Dokku โดย Dokku เป็นโปรแกรมจำลองระบบให้เหมือนกับ Heroku ข้อดีของวิธีนี้คือไม่จำเป็นต้องเซต server ทั้งหมดเอง
ข้อความรู้ แอพที่จะติดตั้งด้วย dokku ตัวโปรแกรมต้องอยู่ภายนอกสุดของ git เท่านั้น พูดง่ายๆ คือ เปิดเข้าไปใน GitHub ของ project เราแล้วจะต้องเห็นไฟล์ชื่อ build.sbt เลย
Framework อื่นๆ ด้วย Dokku
ถ้าจะหาวิธีติดตั้ง Framework อื่นๆ ให้ลองศึกษาดูว่าเซตลง Heroku ทำยังไง ก็ทำตามแบบเดียวกันได้หมดเลย ยกเว้นเวลา push ให้ push ไปที่ server เราแทน แล้วก็ตัว database เราอาจจะใช้ MySQL/MariaDB โดยติดตั้งตาม guide นี้ก็ได้ หรือจะลง Postgres แล้วติดตั้งตาาม guide ของ Heroku ก็ได้
(เท่าที่พอรู้คร่าวๆ Postgres ดีกว่า MySQL แต่เซตยุ่งยากเลยไม่ค่อยนิยม)
Create VM
เข้าไปที่ DigitalOcean Control Panel กดที่ Create Droplet ซ้ายมือ กรอกรายละเอียดตามต้องการ
- Hostname อะไรก็ได้ แนะนำเป็นชื่อเว็บที่จะลงจริง เช่น gg.whs.in.th หรือถ้าไม่มีเว็บใส่เป็นชื่อเฉยๆ เช่น madoka ก็ได้
- Size เท่าไรก็ว่าไปเพราะแรมมันไม่พออยู่ดี 555
- Region ใช้ Singapore จะเข้าเร็วสุด
- Settings ไม่จำเป็นต้องเปิดอะไรเลย
- Image เลือก Application > Dokku ตามภาพ
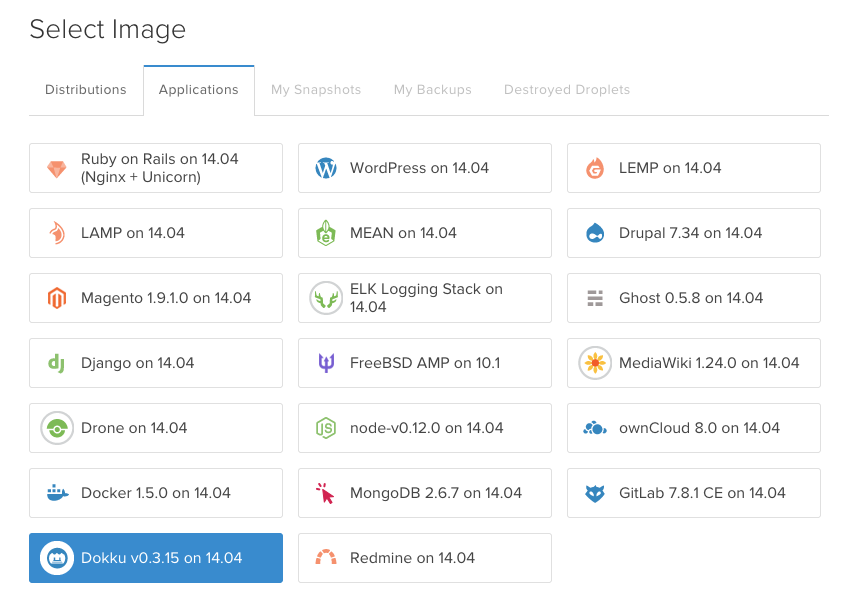
- SSH Key เลือกเป็น Public Key ที่ใส่ไว้เมื่อกี้
เมื่อ create จะใช้เวลาประมาณ 1-2 นาทีแล้วจะมีอีเมลมาเตือนด้วย ก็ให้คลิกเข้าไปที่เครื่องในหน้า Droplet แล้วจด IP ไว้
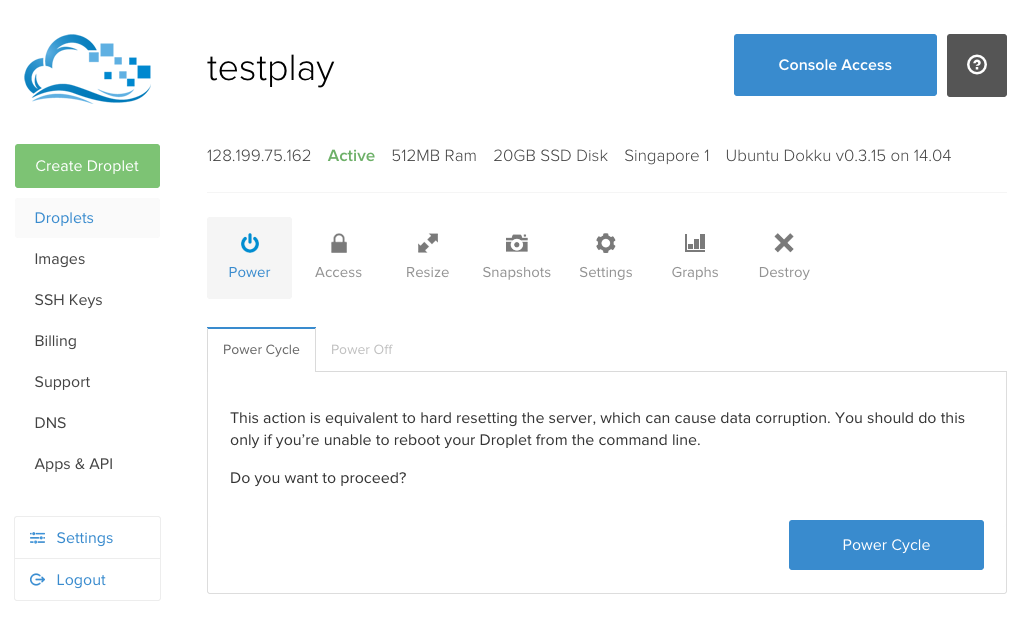
อัพแรม
ขั้นตอนต่อมา เนื่องจาก Play Framework กินแรมตอนคอมไพล์เยอะมากเลยจะต้องทำ swap file ก่อน (Windows เรียกว่า page file)
ให้เปิด Terminal/Git Bash มาแล้วสั่ง
ssh root@ip
(เปลี่ยน ip เป็นไอพีตามที่จดไว้ ถ้ามีคำถาม The authenticity ... ให้ตอบ yes)
เสร็จแล้วสร้าง swap file ขึ้นมาขนาด 1GB
dd if=/dev/zero of=swap bs=1M count=1024 # create a 1024*1MB empty file named swap
mkswap swap # format the file named swap as swap
chmod 600 swap
swapon swap # enable swap at the file named swap
echo "/root/swap none swap sw 0 0" >> /etc/fstab
free -m
จะเห็นว่าในคำสั่ง free -m จะแสดงว่าเรามี swap เท่าไรซึ่งจะต้องมากกว่า 0 แสดงว่า Swap ได้ทำงานแล้ว
เสร็จแล้วเราจะกลับมาใช้ ssh อีกเยอะ อย่าเพิ่งปิดหน้าต่าง
Setup Dokku
ให้เปิด browser เข้าไปที่ IP ของเครื่อง จะพบหน้าต่างตามภาพ
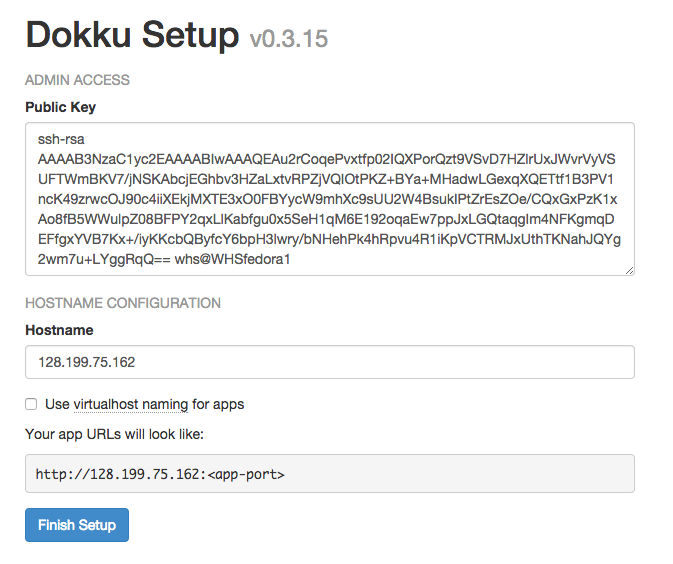
- ถ้ามีโดเมนให้กรอกโดเมนลงไปในช่อง hostname และติ๊ก Use virtualhost naming for apps
- ถ้าไม่มีโดเมน ให้กรอกเลข IP ลงไปในช่อง hostname
- จะเห็นว่าช่อง admin ssh key จะกรอกไว้แล้วเป็นค่า public key ของเราที่เซฟเอาไว้ ไม่ต้องแก้อะไร
Setup database
ขั้นต่อมาเราจะติดตั้ง Database server บน Server ให้กลับไปที่ ssh ที่เราเปิดค้างไว้ตอนอัพแรม แล้วสั่ง
cd /var/lib/dokku/plugins
git clone --recursive https://github.com/Kloadut/dokku-md-plugin mariadb
cd mariadb/dockerfiles
git checkout master
dokku plugins-install
คำสั่งหลังสุดจะรันนานมากเพราะมันจะติดตั้ง Ubuntu 14.04 อีกตัวและติดตั้ง MariaDB ลงไป
แล้วสร้าง database ใหม่
dokku mariadb:create projectname
(ตรง projectname ให้ใส่เป็นชื่อ URL ที่จะเข้าในกรณีที่เปิด virtualhost naming ไว้ เช่น ถ้ากรอก hostname ไปว่า gg.whs.in.th ก็จะเข้าแอพได้ที่ projectname.gg.whs.in.th)
ให้ติดตั้ง plugin สำหรับต่อ MySQL บน Play โดยเปิด build.sbt มาแก้ไข libraryDependencies
libraryDependencies ++= Seq(
javaJdbc,
javaEbean,
cache,
javaWs,
"org.mariadb.jdbc" % "mariadb-java-client" % "1.1.8"
)
(ดูตัวอย่างใน TeamGG ได้)
และสร้างไฟล์ Procfile (P ใหญ่) ไว้นอกสุดของ git เขียนว่า
web: target/universal/stage/bin/myapp -Dhttp.port=${PORT} -DapplyEvolutions.default=true -Ddb.default.driver=org.mariadb.jdbc.Driver -Ddb.default.url=jdbc:mysql://172.17.42.1:49153/db\?user=root\&password=5PE7DYsaevADJadb
- แก้คำว่า myapp ให้เป็นชื่อโปรแกรมของเราตามที่เขียนไว้ใน build.sbt (เช่น
name := """exceedvote"""ก็ใส่ว่าtarget/universal/stage/bin/exceedvote) อันนี้ไม่ใช่ projectname ที่กำหนดในขั้นตอนเมื่อกี้ ให้ยึดตาม build.sbt อย่างเดียว - แก้ตรง url โดยใส่ข้อมูล mysql ตามที่โปรแกรมให้มาตอนสั่ง create ในรูปแบบ
jdbc:mysql://IP:PORT/database\?user=root\&password=password - ปกติแล้ว Dokku จะสร้าง URL ตรงนี้ให้ แต่ต้องมานั่งเขียนเองเพราะ URL ที่ให้มานั้น Play ไม่รองรับ
Commit การแก้ไขทั้งหมดลง git
git add Procfile
git commit -a -m "Added Procfile"
Install
ให้เปิด terminal/Git Bash ไปที่ folder ของ project เราแล้วสั่ง
git remote add dokku dokku@ip:projectname
(อย่าลืมเปลี่ยน ip กับ projectname ให้ถูกต้อง)
จากนั้นทุกครั้งที่ต้องการอัพเดตแอพ ให้สั่ง
git push dokku master
ตัว Dokku จะคอมไพล์แอพของเราให้และติดตั้งให้พร้อมใช้งาน (ขั้นตอนนี้จะใช้เวลานานมากในครั้งแรกเพราะโปรแกรมจะโหลด Play Framework มาติดตั้งให้) เมื่อเสร็จแล้วจะขึ้น URL ให้มา (ถ้าลงแบบ IP ตัว port อาจจะเปลี่ยนไปเรื่อยๆ)
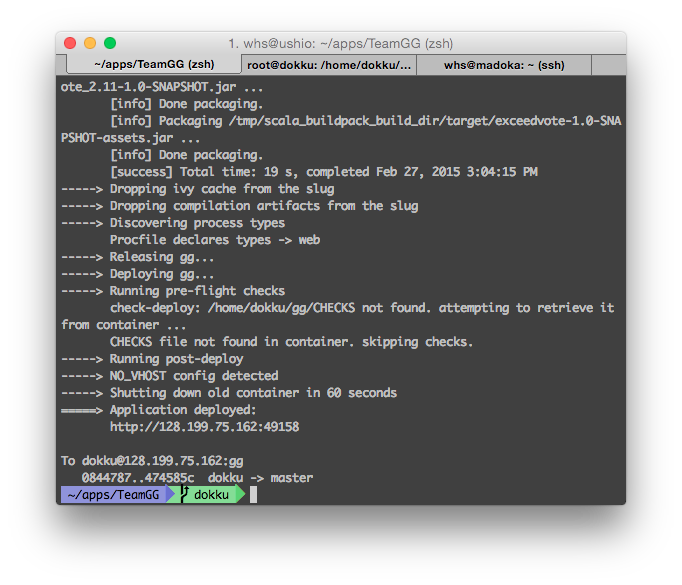
ถ้า deploy สำเร็จแล้วแอพไม่ขึ้นอาจจะมีปัญหาเรื่องการเซต database ลองดู log ดู
Maintenance
ลงเสร็จแล้วอาจจะมีกระบวนการบางอย่างที่อยากจะทำ เช่น
ดู log
ในกรณีที่แอพมีปัญหาใช้งานไม่ได้ ลองเปิด log ดูอาจจะรู้สาเหตุได้ โดย ssh เข้าไปแล้วสั่ง
dokku logs projectname
ติดตั้งมือ
วิธีการติดตั้งมือนั้นจะซับซ้อนน้อยกว่าการใช้ Dokku และยืดหยุ่นกว่า แต่ก็มีขั้นตอนเยอะอยู่เหมือนกัน
Create VM
เข้าไปที่ DigitalOcean Control Panel กดที่ Create Droplet ซ้ายมือ กรอกรายละเอียดตามต้องการ
- Hostname อะไรก็ได้ แนะนำเป็นชื่อเว็บที่จะลงจริง เช่น gg.whs.in.th หรือถ้าไม่มีเว็บใส่เป็นชื่อเฉยๆ เช่น madoka ก็ได้
- Size เท่าไรก็ว่าไป
- Region ใช้ Singapore จะเข้าเร็วสุด
- Settings ไม่จำเป็นต้องเปิดอะไรเลย
- Image สำหรับ Guide นี้ใช้ CentOS 7
- CentOS 7 มี systemd ซึ่ง Ubuntu, Debian จะปรับมาใช้ในอนาคต
- SSH Key เลือกเป็น Public Key ที่ใส่ไว้ในขั้นตอนข้างบน หรือจะไม่ใช้ก็ได้โดยจะมีอีเมลบอกรหัสอีกที
เมื่อ create จะใช้เวลาประมาณ 1-2 นาทีแล้วจะมีอีเมลมาเตือนด้วย ก็ให้คลิกเข้าไปที่เครื่องในหน้า Droplet แล้วจด IP ไว้
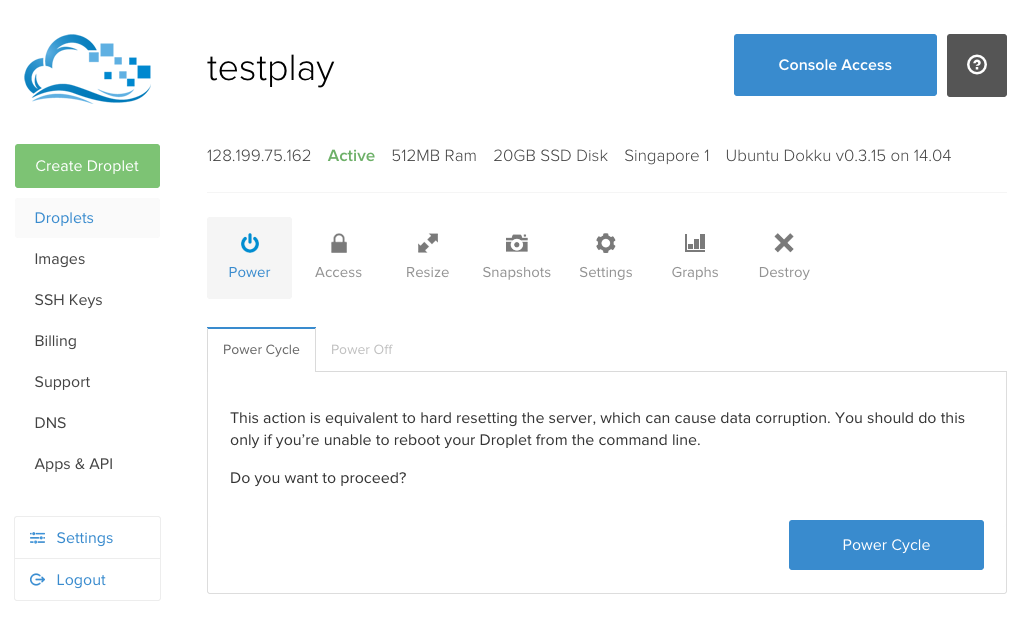
Install MySQL driver
ระหว่างรอสร้างเครื่อง กลับมาที่เครื่องของเรา ให้ติดตั้ง plugin สำหรับต่อ MySQL บน Play โดยเปิด build.sbt มาแก้ไข libraryDependencies
libraryDependencies ++= Seq(
javaJdbc,
javaEbean,
cache,
javaWs,
"org.mariadb.jdbc" % "mariadb-java-client" % "1.1.8"
)
(ดูตัวอย่างใน TeamGG ได้)
Compile app
ต่อมาให้แพคแอพเป็นไฟล์ โดยสั่ง
activator universal:packageZipTarball
(สั่งใน folder ของ project เหมือนกับเวลาสั่ง activator run)
จะได้ไฟล์ target/universal/appname-1.0-SNAPSHOT.tgz (appname จะเป็นชื่อแอพตาม build.sbt) ให้อัพโหลดขึ้นบน server
scp target/universal/appname-1.0-SNAPSHOT.tgz root@ip:
(ไม่แน่ใจถ้าใช้ Windows มี scp ให้ใน Git Bash มั้ย ถ้าไม่มีก็ใช้ FileZilla อัพขึ้นไปก็ได้ โดยตั้ง username=root, port=22 อัพโหลดไปไว้ที่ /root)
อัพแรม
เช่นเดียวกันกับการใช้ Dokku เราจะต้องเพิ่มแรมให้เครื่องเราไม่งั้นจะไม่พอใช้
dd if=/dev/zero of=swap bs=1M count=1024 # create a 1024*1MB empty file named swap
mkswap swap # format the file named swap as swap
chmod 600 swap
swapon swap # enable swap at the file named swap
echo "/root/swap none swap sw 0 0" >> /etc/fstab
Install Java & MySQL
ถัดไปจะติดตั้งโปรแกรมที่จำเป็นต้องใช้บน server
wget --no-cookies --header "Cookie: oraclelicense=accept-securebackup-cookie" http://download.oracle.com/otn-pub/java/jdk/8u31-b13/jdk-8u31-linux-x64.rpm # Download jdk8
rpm -Uvh jdk-8u31-linux-x64.rpm
yum install -y mariadb-server # Install mariadb
systemctl enable mariadb # start mariadb on boot
systemctl start mariadb # start mariadb right now
mysql_secure_installation
(ที่ต้องโหลด JDK8 เองเพราะ CentOS ยังไม่มี JDK8 ให้)
เมื่อสั่ง mysql_secure_installation จะมีเมนูคำถามให้ตอบดังนี้
- Enter current password for root (enter for none): กด enter
- Set root password? [Y/n] ตอบ
y - New password: ตั้งรหัส admin database (จะไม่ขึ้นอะไรเลยเวลาพิมพ์)
- Remove anonymous users? [Y/n] ตอบ
y - Disallow root login remotely? [Y/n] ตอบ
y - Remove test database and access to it? [Y/n] y ตอบ
y - Reload privilege tables now? [Y/n] y ตอบ
y
ต่อมาจะสร้าง database และ user ของแอพเรา ให้สั่ง mysql -p แล้วกรอกรหัส admin database ลงไป
CREATE DATABASE app;
GRANT ALL ON app.* TO app@localhost IDENTIFIED BY 'password';
ตั้งรหัสผ่านได้ตามใจชอบ (user app จะสามารถทำอะไรใน database app ก็ได้ ยกเว้นสร้าง user หรือ database ใหม่)
Create user
เพื่อความปลอดภัยเราควรจะรันแอพเราด้วย user ปกติ ไม่ใช่ root
useradd app
Install app
ย้ายไฟล์ที่อัพโหลดขึ้นมาไปไว้ที่ของ user app แล้วแตกไฟล์
mv appname-1.0-SNAPSHOT.tgz ~app
cd ~app
tar xf appname-1.0-SNAPSHOT.tgz
chown -R app:root appname-1.0-SNAPSHOT
Setup systemd
ขั้นต่อมาเราจะให้ระบบ start แอพเราให้โดยอัตโนมัติ โดยให้แก้ไขไฟล์ /etc/systemd/system/app.service (จะใช้ vi หรือ nano ตามสะดวก) ใส่ตามนี้
[Unit]
After=network.target
[Service]
User=app
Group=app
WorkingDirectory=/home/app
StandardError=journal
ExecStart=/home/app/appname-1.0-SNAPSHOT/bin/appname -DapplyEvolutions.default=true -Ddb.default.driver=org.mariadb.jdbc.Driver -Ddb.default.url=jdbc:mysql://localhost/app?user=app&password=app
[Install]
WantedBy=multi-user.target
(อย่าลืมเปลี่ยน appname 2 จุด และ password ของ database อันที่สร้างทีหลัง)
เสร็จแล้วสั่ง
chmod 600 /etc/systemd/system/app.service
systemctl daemon-reload
systemctl enable app # start app on boot
systemctl start app # start app now
ถึงตรงนี้น่าจะเข้า http://ip:9000/ ได้แล้ว ถ้าไม่ได้ลองดู log
systemctl status app -l
Setup firewall
ต่อมาเราต้องการให้ port 9000 กลายเป็น port 80 เพื่อที่จะไม่ต้องใส่ :9000 ตลอดเวลาที่เข้า ก็สามารถทำได้โดยอาศัย firewall ช่วย
systemctl enable firewalld # start firewalld on boot
systemctl start firewalld # start firewalld now
firewall-cmd --permanent --add-service=http # allow http access (ssh is enabled by default)
firewall-cmd --permanent --add-forward-port=port=80:proto=tcp:toport=9000
firewall-cmd --reload # apply new rules
เสร็จแล้วเป็นอันเสร็จพิธี สามารถเข้าเว็บจาก http://ip/ ได้เลย หรือจะเอาไปจดโดเมนก็ได้
Update app
ถ้าจะลงแอพรุ่นใหม่ ให้ทำเฉพาะขั้นตอนดังนี้
- Compile app
- Install app
- สั่ง
systemctl restart app